รีวิว
รีวิวและสอนใช้งาน Synology DS920+ | ระบบคลาวด์ส่วนตัว ใช้งานง่าย ไม่ต้องจ่ายรายเดือน
NAS คืออะไร น่าสนใจยังไง แล้วใช้ยากจริงมั้ย วันนี้แจนจะมาเล่าให้ฟังกันแบบละเอียดสุดๆ กับเจ้า Synology DS920+ จะเป็นยังไงเราไปดูกันเลยค่ะ
สำหรับใครที่ไม่รู้จัก หรืออาจจะเคยได้ยินชื่อ NAS อยู่บ้างเนี่ย รู้มั้ยคะ ว่า NAS เป็นตัวย่อ ย่อมาจาก Network Attached Storage ถ้าถามว่า NAS คืออะไร คำแปลแบบตรง ๆ เลยนั่นก็คือ อุปกรณ์จัดเก็บข้อมูลผ่านระบบเครือข่ายนั่นเองค่ะ ชื่ออาจจะฟังดูยากแต่ในเรื่องของการใช้งานไม่ได้อยากอย่างที่คิดค่ะ NAS ทำหน้าที่ในการเก็บไฟล์ต่างๆ ไม่ว่าจะเป็น ภาพถ่าย คลิปวิดีโอ เอกสารต่างๆ ทำหน้าที่เหมือนกับ External HDD หรือ USB Flash drive แต่ความพิเศษของ NAS อยู่ตรงที่เราเวลาจะเปิดใช้งานข้อมูล หรือเปิดหาไฟล์ต่างๆ เราสามารถเข้าถึง NAS ผ่านเครือข่าย LAN หรือ Wi-Fi ได้เลยไม่ว่าจะอยู่ที่ไหน ขอแค่เรามีอินเตอร์เน็ตก็พอค่ะ
ใครที่สงสัยว่าอ้าวแล้วมันแตกต่างจากระบบ Cloud ที่เราคุ้นเคยอย่าง Microsoft OneDrive Google Drive หรือ Dropbox ยังไง เพราะก็เก็บข้อมูลแล้วใช้งานผ่านอินเตอร์เน็ตได้เหมือนกัน ความต่างอย่างแรกเลยนั่นก็คือ ความปลอดภัยและความเป็นส่วนตัวของข้อมูลค่ะ ข้อมูลของเราจะอยู่กับเราใน HDD ไม่ผ่านระบบที่ให้คนอื่นมาดูแล เราสามารถดูแลจัดการข้อมูลต่างๆได้เอง และที่สำคัญสำหรับระบบ Cloud ก็คือเมื่อข้อมูลเราเยอะขึ้นแล้วต้องการขยายพื้นที่ในการจัดเก็บข้อมูลมักจะมีค่าใช้จ่ายรายเดือนตามมา ไม่สามารถใช้งานเป็นสิทธิ์ขาดของเราเองได้ค่ะ แล้วยิ่งนับวันข้อมูลของเราก็มักจะมากขึ้น ๆ ตามอายุเราทุกคนไปด้วยใช่มั้ยล่ะคะ ยิ่งพวกรูปถ่าย คลิปวิดีโอเก็บความทรงจำในช่วงเวลาต่าง ๆ ถ้ามีพื้นที่จัดเก็บที่เป็นระเบียบรวมอยู่ในที่เดียวกันใช้งานได้ง่าย จ่ายครั้งเดียวจบ แถมยังเลือกความจุได้ตามต้องการ บอกได้เลยว่า NAS ตอบโจทย์มาก ๆ เลยค่ะ และวันนี้แจนก็มี NAS จากแบรนด์ Synology รุ่น DS920+ มาแนะนำให้ทุกคนรู้จักเพิ่มเติม จะเป็นยังไงเราไปดูกันเลยค่ะ

หน้าตาของ NAS Synology DS920+ จะเป็นแบบนี้เลยค่ะ มาพร้อมกล่องสีน้ำตาลเรียบ ๆ เมื่อเปิดกล่องออกมาแล้วภายในจะมี NAS / Power Adapter / สาย LAN 2 เส้น / น็อตสำหรับยึด HDD ขนาด 2.5” / Quick Installation Guide ที่บอกขั้นตอนพื้นฐานในการประกอบและเริ่มใช้งาน NAS ค่ะ
นอกจากนั้นสำหรับชื่อรุ่น DS920+ ยังสามารถบอกรายละเอียดเบื้องต้นของตัว NAS ได้ด้วยค่ะ โดยตัวหนังสือ 2 ตัวแรก DS จะบอกประเภทของ NAS คือ DiskStation เป็นโมเดลสำหรับวางบนโต๊ะ ใช้งานง่าย สำหรับใช้งานในบ้านหรือออฟฟิศ
ตัวเลข 9 ต่อมาจะหมายถึงจำนวนไดร์ฟที่สามารถใช้งานกับ NAS ได้ อ้าวแต่ถ้ามองดูดี ๆ ก็อาจจะสงสัยกันนะคะว่ารุ่นนี้มองยังไงก็ใส่ได้แค่ 4 ไดร์ฟ นี่ค่ะ 1 2 3 4 ซึ่งเลขรุ่นไม่ได้ผิดค่ะ NAS รุ่นนี้สามารถเชื่อมต่อยูนิตขยาย DX517 อีก 5 ไดร์ฟ ผ่าน Port eSATA ที่อยู่ด้านหลังเครื่องตรงนี้ ทำให้สามารถใช้งานได้สูงสุดถึง 9 ไดร์ฟเลยค่ะ
ตัวเลขถัดมา 20 หมายถึงปี 2020 ที่เริ่มออกวางขายสินค้ารุ่นนี้นั่นเองค่ะ และเครื่องหมาย + หมายถึงซีรีส์ของ NAS นั่นเองค่ะ ซึ่งมีหลายซีรีส์แบ่งตามฟังก์ชั่นการใช้งาน โดย Plus Series ถือเป็นรุ่น Top ที่สามารถใช้งานได้ครบทุกฟังก์ชั่นค่ะ แล้วก็ยังมี J Series สำหรับผู้ใช้งาน NAS แบบเริ่มต้นใช้งานแบบเรียบง่ายเน้นเก็บข้อมูล หรือจะเป็น Value Series สำหรับการใช้งานที่ต้องการความเร็วและการใช้ฟังก์ชั่นต่างๆ ผ่าน NAS มากขึ้นนั่นเองค่ะ
แล้วก็ต้องบอกกันไว้ก่อนนะคะสำหรับการซื้อ NAS เขาจะไม่ได้มาพร้อมกับไดร์ฟหรือ HDD ค่ะ เราต้องซื้อเองตามความจุที่ต้องการใช้งานเลย โดยไดร์ฟสามารถใช้ได้กับ HDD ทั้งขนาด 3.5” และ 2.5” แล้วยังสามารถใช้งาน SSD ขนาด 2.5” ได้อีกด้วย ความจุสูงสุดของ NAS แบบ 4 Bay จะอยู่ที่ 64 TB (16TB x4) ค่ะ และที่สำคัญเลยคือสามารถใช้งาน M.2 SSD มากถึง 2 ตัวในการทำแคชให้อ่านและเขียนข้อมูลได้เร็วขึ้นอีกด้วยค่ะ โดยช่องที่ใส่จะอยู่ด้านล่างของตัวเครื่องค่ะ



สำหรับการเลือกใช้ HDD กับ NAS ถือว่าเป็นเรื่องสำคัญมากอีกเรื่องนึงเลยค่ะ เพราะการใช้งาน NAS จะเป็นแบบ 24×7 หรือก็คือการใช้งานตลอดเวลาทั้งวันทุกวัน เพราะฉะนั้นควรเลือกใช้ HDD เฉพาะสำหรับ NAS ซึ่งในปัจจุบันมีหลายแบรนด์ที่ทำ HDD แบบนี้ค่ะ เช่น Seagate IronWolf / WD Red / Toshiba N300 สามารถเลือกแบรนด์และความจุให้ตรงกับการใช้งานได้อยากหลากหลายเลยค่ะ
Synology DS920+ มาพร้อม CPU Intel Celeron J4125 แบบ 4 Core และ RAM 4GB โดยสามารถเพิ่มแรมได้มากถึง 8 GB เลยค่ะ สามารถใส่เพิ่มได้ที่ด้านในตัวเครื่องตรงนี้เลยค่ะ นอกจากนั้นตัวเครื่องยังมาพร้อม Port LAN RJ-45 1GbE ถึง 2 Port สามารถทำ Link Aggregation เชื่อมต่อผ่านเครือข่ายอินเตอร์เน็ตพร้อมกัน 2 เครือข่ายได้ โดยเป็นการเพิ่มความเร็วของการถ่ายโอนข้อมูล รวมทั้งการป้องกันความเสียหายของระบบหากมี User ใช้งานจำนวนมากนั่นเอง เพราะสำหรับรุ่นนี้สามารถสร้าง User เพิ่มใช้งานได้มากถึง 2048 User เลยค่ะ
หลังจากที่เราดูตัวเครื่องและพูดถึง Spec กันไปแล้วเดี๋ยวเรามาลองเริ่มใช้งาน NAS กันเลยดีกว่าค่ะ สำหรับการติดตั้งก็ทำได้ง่ายมาก ๆ เลย สามารถทำตามคู่มือได้เลย ก่อนอื่นนำ slot ออกมาจากเครื่องค่ะ แกะแถบด้านข้างออก ใส่ HDD เข้าไป สำหรับที่แจนใช้อยู่นะคะจะเป็น HDD ขนาด 3.5” ของ Toshiba N300 ขนาด 8TB ทั้ง 2 ลูกเลยค่ะ หลังจากนั้นล็อกแถบเข้าไปให้เรียบแล้ว แล้วใส่กลับเข้าตัวเครื่องได้เลยค่ะ เขามีวิธีบอกสำหรับการใช้งานขนาด 2.5” ที่ต้องใช้น็อตเพิ่มมาให้ด้วยแบบนี้เลยค่ะ หลังจากนั้นเสียบสาย LAN และ Power Adapter แล้วกดเปิดเครื่องได้เลยค่ะ
สำหรับใครที่สงสัยว่าใส่ HDD แค่ 2 ลูก จะใช้งานได้มั้ย ต้องบอกเลยว่าใช้งานได้ปกติค่ะ แม้ว่า NAS จะรองรับทั้งหมด 4 ไดร์ฟแต่เราไม่ต้องใช้ให้ครบทั้งหมดก็ได้ค่ะ เลือกใช้ตามความจุที่เราต้องการก่อน แล้วหากในอนาคตต้องการความจุเพิ่มค่อยซื้อ HDD มาเติมทีหลังได้ค่ะ
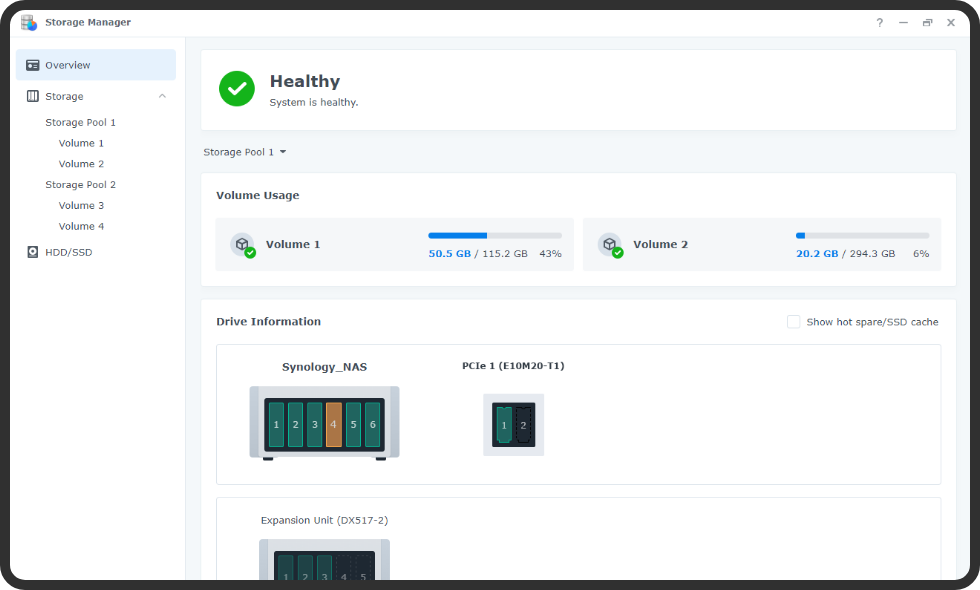
หลังจากเปิดเครื่องเรียบร้อยไฟสีเขียวติดแบบนี้ เราจะมาเริ่ม set ตัวเครื่องเพื่อเริ่มใช้งานกันต่อเลยค่ะ เปิดคอมที่เชื่อมต่ออินเตอร์เน็ตเดียวกับ LAN ที่ต่อกับ NAS ขึ้นมานะคะ จากนั้นเข้า Browser อะไรก็ได้ตามที่ถนัดแล้วเข้า link ตามนี้เลยค่ะ [http://find.synology.com] ให้เวลาสักแปปนึงนะคะ ก็จะขึ้นรูป NAS มาแบบนี้พร้อมชื่อรุ่น กด Set Up ต่อไปได้เลยค่ะ แล้วก็กด Install Now จากนั้นระบบจะแจ้งเตือนขึ้นมาว่า จะลบข้อมูลที่มีอยู่ใน HDD ระหว่างที่ติดตั้ง ให้กดติ๊กเครื่องหมายถูก ✔ และกด OK หลังจากนั้นระบบจะเริ่มทำการติดตั้งตัว DiskStation Manager 7.0 หรือเรียกย่อ ๆ ว่า DSM 7.0 อันนี้เป็นระบบปฏิบัติการบน NAS เหมือน Windows บนเครื่อง PC นะคะ โดย Version 7.0 ถือว่าเป็น version ล่าสุด ณ ตอนนี้
เมื่อติดตั้ง DSM เรียบร้อย NAS จะ restart อีกครั้ง สำหรับขั้นตอนที่พูดมาใช้เวลาไม่นานค่ะ ประมาณ 10 นาที จากนั้นจะขึ้นหน้าจอแบบนี้ถือว่าเรียบร้อยค่ะ กด Start เพื่อตั้งค่า User และ Password สำหรับ Account Admin หรือผู้ดูแลระบบ จากนั้นกด Next แล้วใช้ User และ Password ที่เราตั้งไว้ login เข้าระบบค่ะ แล้วกด Next ต่อไปได้เลย
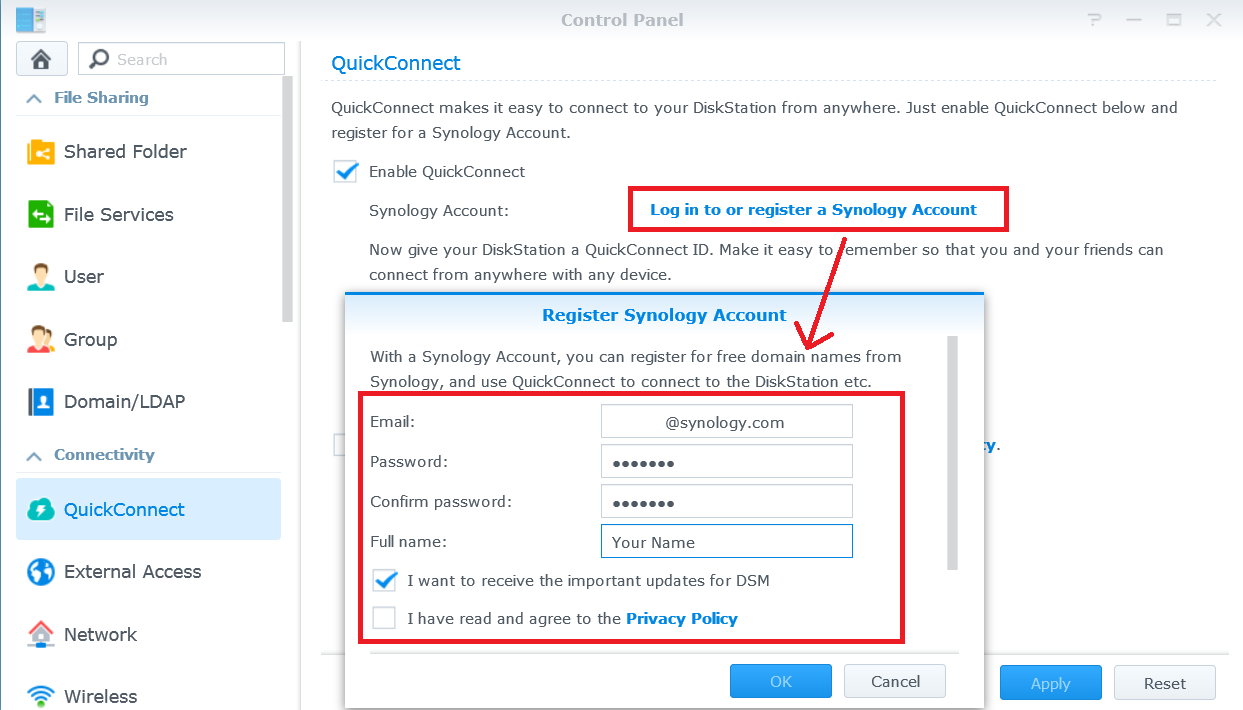
ขั้นตอนต่อมาจะเป็นการสร้าง Synology Account เพื่อทำ QuickConnect จะมีหน้าเด้งขึ้นมาให้ให้กรอกข้อมูลแบบนี้ค่ะเขาจะมีส่งรหัสยืนยันไปที่ mail ด้วยต้องนำมากรอกเพื่อเข้าสู่ขั้นตอนถัดไปค่ะ กรอกข้อมูลให้เรียบร้อย กดยอมรับให้หมดแล้ว Submit ได้เลยค่ะ แนะนำให้ตั้งค่าเลยนะคะ เพราะ QuickConnect เป็นตัวช่วยให้เราสามารถเข้าถึง NAS ได้ถึงแม้จะอยู่นอกวง LAN หรือไม่ได้ใช้อินเตอร์เดียวกันกับที่ต่ออยู่กับ NAS ค่ะ
หลังจากนั้นจะขึ้นหน้าแบบนี้ขึ้นมา หากต้องการแชร์ข้อมูลเพื่อวิเคราะห์ตัวเครื่องให้ติ๊กเครื่องหมายถูก ✔ แล้วกด Submit ต่อได้เลยค่ะ ก็เข้าสู่หน้าของ DSM มาถึงขั้นนี้แล้วคือใกล้จะเรียบร้อยแล้วค่ะทุกคน ขั้นตอนต่อไปเริ่มทำการสร้าง Storage Pool และ Volume โดยกดปุ่ม Create Now
กดปุ่ม Start เพื่อทำการสร้าง Storage pools และ volumes จากนั้นเลือกชนิดที่ต้องการค่ะ เมื่อมาดูที่หน้า DSM จะเห็นว่ามีให้เลือกทั้งหมด 5 แบบตามนี้เลยค่ะ [SHR / Basic / JBOD / RAID 0 / RAID 1] ซึ่งจริง ๆ แล้ว DS920+ สามารถใช้งาน RAID 5 RAID 6 และ RAID 10 ได้ด้วยนะคะ แต่ต้องมี 3 ไดร์ฟขึ้นไปสำหรับ RAID 5 และ 4 ไดร์ฟขึ้นไปสำหรับ RAID 6 และ RAID 10 ค่ะ พอแจนใส่ HDD ไปแค่ 2 ลูกเลยมีขึ้นมาให้เลือกไม่ครบนั่นเองค่ะ
โดยแจนจะใช้เป็น RAID 1 ก่อนนะคะเพราะต้องการสำรองข้อมูลไปในตัวด้วย และเมื่อเริ่มต้นมี HDD 2 ลูกขนาดเท่ากันทำให้ไม่ต่างจาก SHR ตามรูปเลยค่ะ
จากนั้นกดเลือก HDD แล้วกด Next ต่อไปได้เลยค่ะ หากต้องการตรวจสอบ Drive เลือก Perform drive check หรือไม่ต้องการตรวจสอบเลือก Skip drive check โดยแจนเลือกเป็น Skip ไปเลยเพราะเป็น HDD ใหม่พึ่งแกะออกมายังไม่เคยใช้งาน จากนั้นกดปุ่ม Next ได้เลยค่ะ
เมื่อทำการสร้าง Storage Pool เรียบร้อยแล้ว ระบบจะให้สร้าง Volume โดยเลือกขนาดตามที่ต้องการอันนี้แจนเลือกเป็นสูงสุดของ HDD ที่สามารถใช้ได้เลยค่ะ แล้วกดปุ่ม Next จากนั้นเลือก File System โดยเลือก Btrfs เป็นสำหรับ Windows แต่ถ้าเลือก ext4 จะสำหรับผู้ใช้ Linux จากนั้นกด Next ตรวจสอบความเรียบร้อยของข้อมูลแล้วกด Apply ได้เลยค่ะ
ระบบจะขึ้น Pop Up แจ้งเตือนการ format drive จากนั้นกดปุ่ม OK
เมื่อสร้าง Storage Pool , Volume และ RAID เรียบร้อย สถานะจะแสดงเป็น Normal แบบนี้ เพียงแค่นี้ก็สามารถเริ่มใช้งาน NAS Synology DS920+ ได้แล้วล่ะค่ะ
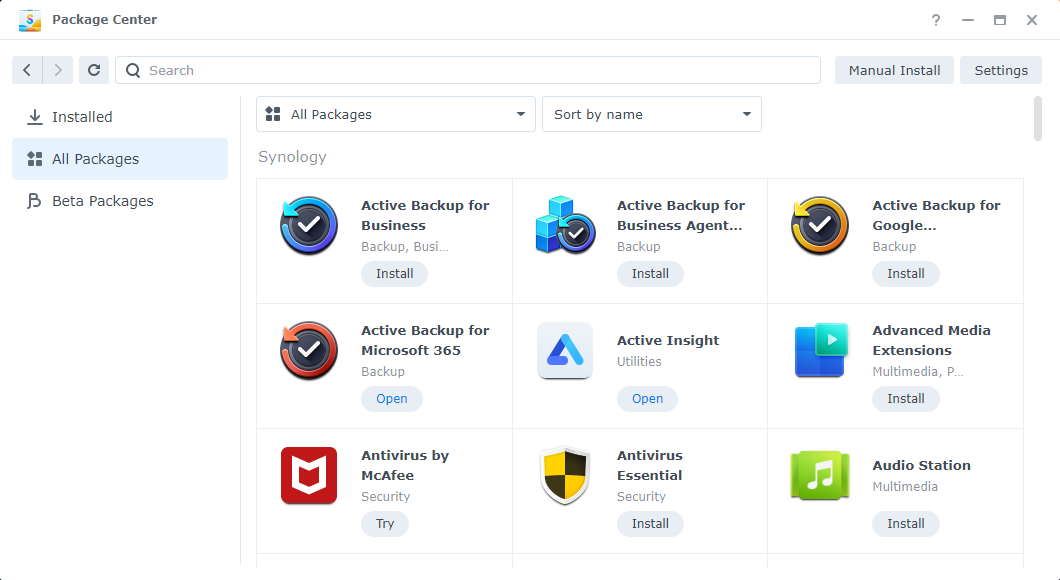
มาดูหน้าตา DSM กันต่อดีกว่าค่ะ จะเจอกับ Package Center ตรงนี้ทำหน้าที่เหมือน App Store ของ iOS และ Google Play Store ของ Android เลยค่ะ เข้าไปจะเจอกับ App เยอะแยะมากมายเลยแบบนี้ค่ะ แต่ละ App สามารถนำมาใช้งานได้ต่างกันไปไม่จำเป็นต้องโหลดมาหมดทุกอันนะคะ เลือกเฉพาะที่ต้องใช้งานก็พอค่ะ นอกจาก App พื้นฐานจากทาง Synology แล้วยังมี Open Source ให้สามารถนำไปแก้ไขดัดแปลงให้ตรงตามความต้องการเฉพาะอื่นๆได้อีกด้วย เท่านั้นยังไม่พอนะคะ ภายใน Package Center ยังมี App ที่ถูกพัฒนามาจาก 3-rd Party ให้เลือกใช้งานอีกด้วยค่ะ
ต่อมาเป็นส่วนของ Control Panel ค่ะ ตรงส่วนนี้จะมีไว้สำหรับการตั้งค่าต่างๆ เพิ่มเติมนั่นเองค่ะ สามารถตั้งค่าได้ทั้งกำหนด IP Address เพิ่มเติม / กำหนด Time Zone เปลี่ยนวันเดือนปีและเวลาที่แสดงใน NAS / รวมทั้งยังสามารถเปลี่ยนภาษาของ DSM ให้เป็นภาษาไทยได้อีกด้วยค่ะ
และถ้าใครที่สงสัยว่าการนำ NAS มาใช้ในครอบครัว หรือ ภายในองค์กร เราอยากมีพื้นที่ส่วนตัวให้คนอื่นเข้าไม่ได้ด้วยได้มั้ย เหมือน Google Drive ที่แต่ละคนมี Account เป็นของตัวเอง คำตอบก็คือสามารถทำได้ค่ะ โดยเราจะเข้าไปสร้าง User ตรงนี้เลยค่ะ ขั้นแรกคือเข้าไปที่ Control Panel จากนั้นเลือก User & Group แล้วกด crate จากนั้นก็ใส่ชื่อได้เลยเป็นชื่ออะไรก็ได้ ตั้งได้ตามใจเลยค่ะ ต่อมาต้อง description ตรงนี้จะใส่หรือไม่ใส่ก็ได้นะคะ ถ้าใช้ที่บ้านก็อาจจะตั้งเป็น คุณแม่ พี่สาว น้องสาว ได้หมดเลยค่ะ หรือในองค์ก็สามารถใส่ตำแหน่งงานได้เช่นเดียวกัน หลังจากนั้นก็ใส่ Email และ Password ให้เรียบร้อยค่ะ คนที่สามารถเข้าถึงการตั้งค่าตรงส่วนนี้ได้คือ Admin หรือ User แรกที่เราตั้งเข้ามาเท่านั้นนะคะ หลังจากนั้นเราก็ติ๊กไว้ด้วยว่าให้เข้าเปลี่ยนรหัสเองได้หรือไม่ได้แล้วแต่เราเลยค่ะ ถ้าเป็นองค์ก็ก็แนะนำว่าให้แก้ไขเองไม่ได้จะดีกว่าค่ะ หลังจากนั้นก็กด Next ได้เลยค่ะ
จากนั้นจะเป็นการกำหนดสิทธิให้กับ User ว่าเป็นระดับไหนค่ะ จากนั้นกด Next ได้เลย แล้วก็ไปกำหนดสิทธิในการเข้าถึงข้อมูลใน NAS ค่ะ ตอนนี้เราพึ่งมีแค่ 3 อันก็เลือกได้เลยว่าจะทำอะไรได้บ้าง ทั้งเข้าถึงไม่ได้เลย / ได้ทั้งเขียนและอ่าน / หรือเข้าดูได้อย่างเดียวค่ะ จากนั้นก็กำหนดโควต้าการใช้งานว่าสามารถใช้งานพื้นที่ได้เท่าไร สามารถเลือกได้หมดเลยเป็น GB / TB / MB ก็ได้ค่ะ ตรงส่วนนี้สามารถตั้งไปก่อนได้ หากไม่พอ เราสามารถแก้ไขโควต้าภายหลังได้ค่ะ หรือหากเราไม่กำหนดตรงส่วนนนี้ก็แปลว่า User ใช้ได้แบบ Unlimited เลยค่ะ จากนั้นเป็นการกำหนดสิทธิ์การเข้าถึง App ต่างๆค่ะ สามารถกำหนดได้เลย แล้วก็กำหนดความเร็วสำหรับ Download และ Upload จากนั้นกดปุ่ม Next ตรวจสอบความถูกต้อง จากนั้นกดปุ่ม Done เพียงแค่นี้ก็ตั้ง User เสร็จเรียบร้อยแล้วค่ะ
ความพิเศษอีกอย่างที่จะไม่พูดถึงไม่ได้เลยของ NAS Synology DS920+ ก็คือนอกจากจะใช้งานผ่านคอมพิวเตอร์ได้แล้ว ก็สามารถใช้งานบนสมาร์ทโฟนได้เช่นเดียวกันค่ะ โดยเริ่มตั้งแต่การติดตั้ง NAS เลยนะ สามารถโหลด App ที่ชื่อว่า DS finder ขึ้นมาได้เลยค่ะ ขั้นตอนก็จะเหมือนกับการทำในคอมเลยค่ะ และการตั้งค่าต่างก็สามารถทำผ่าน App นี้ได้เช่นเดียวกัน
และสำหรับใครที่เป็น User เน้นใช้งานสะดวกก็ต้องบอกเลยว่าทาง Synology เขาอำนวยความสะดวกให้เราสุด ๆ ลองเข้า App Store หรือ Google Play Store กันดูนะคะ แล้วค้นหาคำว่า Synology เลยค่ะ ก็จะพบว่ามี App มากมายมาให้เลือกใช้เลย ก่อนจะเริ่มใช้งาน App บนสมาร์ทโฟน อย่าลืมติดตั้ง App ลงบน DSM ผ่าน Package Center ก่อนนะคะ แล้วมี App อะไรเที่น่าสนใจบ้าง เดี๋ยวเราไปดูกันเลยค่ะ

Synology Drive เปลี่ยน NAS ให้เป็น Cloud ส่วนตัวช่วยให้สามารถเข้าถึง และจัดการไฟล์ในไดรฟ์ Synology ได้อย่างง่ายดาย นอกเหนือจากประเภทไฟล์ทั่วไป เช่น เอกสาร, รูปภาพ, วิดีโอ และเพลง อีกทั้งยังสามารถเปิดเอกสาร spreadsheets และสไลด์ของ Synology Office ในมุมมองที่ใช้งานง่ายโดยไดรฟ์ นอกจากนี้ยังสามารถค้นหาไฟล์ต่างๆ ได้ง่าย ย้ายไฟล์ ลบไฟล์ก็สามารถทำได้ ช่วยให้ผู้ใช้สามารถทำงานได้อย่างมีประสิทธิภาพทุกที่ทุกเวลา

Synology Photo เป็น App พัฒนาต่อมาจาก DS Photo เพื่อใช้งานร่วมกับ DSM 7.0 ที่มาช่วยจัดการรูปถ่ายให้เป็นระเบียบ และปลอดภัยบน NAS สามารถเลือกอัพโหลดรูปภาพเข้าไปจัดเก็บไว้ หรือ Sync รูปภาพเข้าไปเหมือน Google Photo ก็ทำได้เช่นเดียวกัน สามารถแบ่งปันผ่าน link ให้คนอื่นเข้ามาดูได้ ค้นหารูปง่ายเพราะมีระบบคอยแยกหมวดหมู่ของรูปอัตโนมัติทั้งการจำแนกใบหน้า แยกตาม location ประเภทไฟล์ หรือจะสร้างอัลบั้มแบบกำหนดเองก็ได้ รวมไปถึงการกำหนดเงื่อนไขเพิ่มเติม Quick Filter เพื่อหารูปที่เฉพาะเจาะจงมากขึ้น ตามวันที่และเวลาที่ถ่ายา รุ่นของกล้อง เลนส์ และอื่นๆ เรียกดูรูปและอัพโหลดได้อย่างรวดเร็ว เก็บภาพถ่ายได้ความละเอียดสูงสุด พร้อมรองรับไฟล์ RAW อีกด้วย
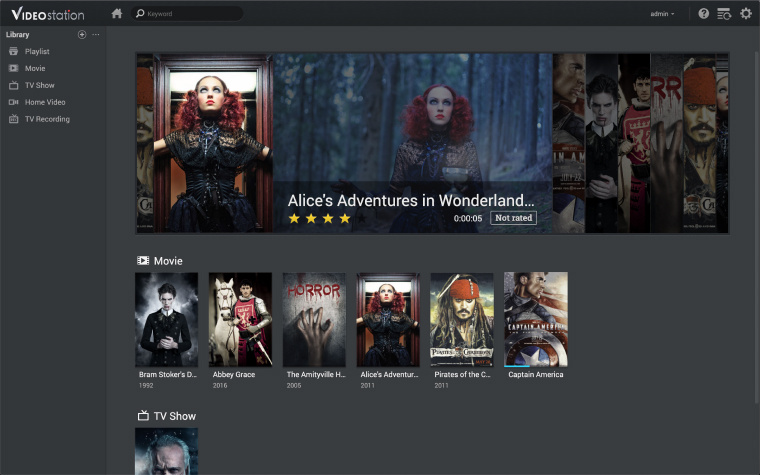
DS Video จัดการหนัง วิดีโอ รายการทีวี ให้ปลอดภัยบน NAS และสามารถสตรีมคอลเล็กชันวิดีโอไปยังอุปกรณ์อื่น ๆ ทั้ง Smart TV / Smart Phone / คอมพิวเตอร์ วิดีโอจะถูกจัดเรียงในไลบรารีต่างๆ และภาพยนตร์แต่ละเรื่องจะสามารถดึงข้อมูลออนไลน์โดยอัตโนมัติ ทั้งโปสเตอร์ ซับไตเติ้ล รายชื่อนักแสดง คะแนน และรายละเอียดอื่นๆ สามารถแชร์วิดีโอผ่าน link ได้ และสามารถควบคุมการเข้าถึงของวิดีโอได้เป็นพิเศษโดยการตั้งรหัส 4 หลัก และต้องเน้นย้ำว่าวิดีโอต่างๆต้องเป็นแบบถูกลิขสิทธิ์นะคะ
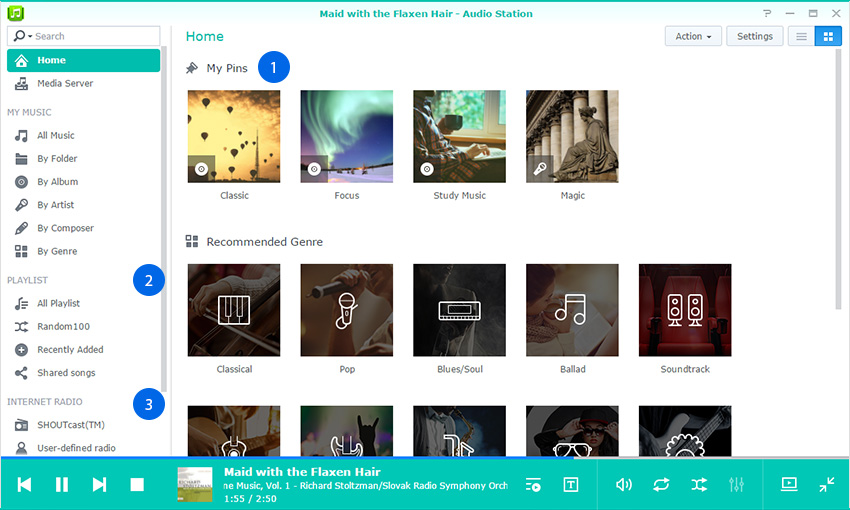
DS audio ใช้งานร่วมกับ Audio Station ช่วยให้สตรีมเพลงที่เก็บไว้ใน NAS ด้วยสมาร์ทโฟนได้ทุกที่ที่มีการเชื่อมต่ออินเทอร์เน็ต สามารถเก็บไฟล์เพลงคุณภาพสูงได้ และยังใช้งานควบคุมเพลงผ่านคำสั่งเสียงผ่านอุปกรณ์สมาร์ทโฮมอย่าง Alexa แล้วยังรองรับ CarPlay และ Android Auto สำหรับการใช้งานบนรถได้อีกด้วย
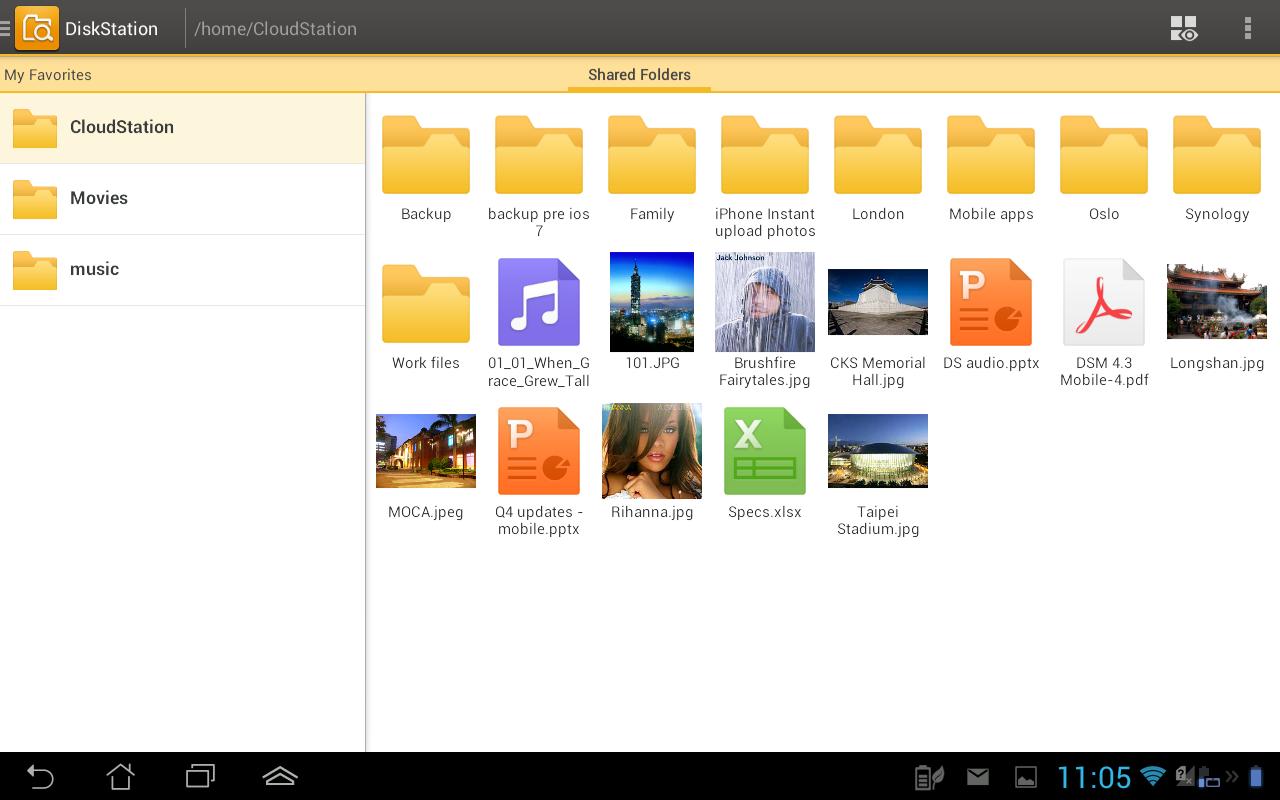
DS File เหมาะสำหรับจัดการไฟล์ทุกประเภทที่เก็บไว้ใน NAS สามารถอัพโหลดหรือดาวน์โหลดข้อมูลระหว่าง NAS กับสมาร์ทโฟน หรือทำงานแก้ไขขั้นพื้นฐาน และปลอดภัยเสมอด้วยการสนับสนุน HTTPS นอกเหนือจากการจัดการไฟล์แล้ว DS File ยังเป็นเครื่องมือที่มีประโยชน์ในการทำอะไรหลายอย่าง เช่น จากการเรียกดูภาพ ดูวิดีโอ หรือตรวจสอบเอกสารที่ทำงานขณะเดินทาง หน้าตาของไฟล์ต่างๆ ใน App จะเหมือนกับการเปิดใน File Station ใน DSM เลยค่ะ
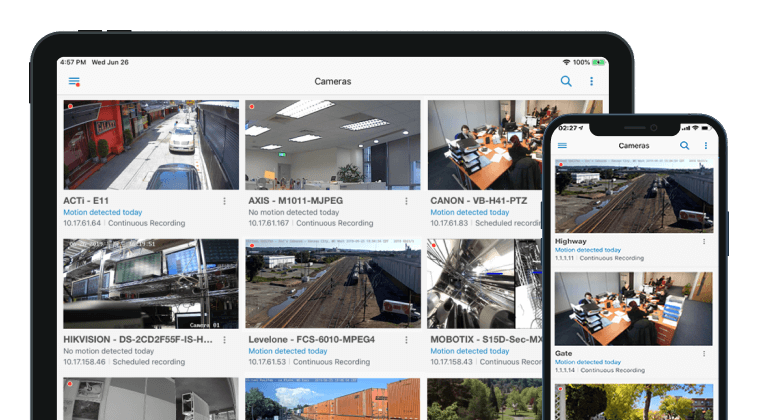
DS Cam ช่วยให้สามารถตรวจสอบ และรับการแจ้งเตือนจากกล้องวงจรปิดที่ติดตั้งอยู่บน Synology NAS สามารถดูภาพเคลื่อนไหวผ่านกล้องได้แบบสดพร้อมกันมากสุด 6 กล้อง คุณสมบัติ PTZ ทำให้สามารถควบคุมเลนส์ในการซูมเข้าออกและปรับมุมกล้องได้ ค้นหาวิดีโอตามช่วงเวลาที่ต้องการได้อย่างง่ายดาย สามารถกดข้ามไปยังฟุตเทจที่ต้องการได้เลย และยังสามารถบันทึกภาพนิ่งลงในสมาร์ทโฟนได้เลย

Synology LiveCam ทำให้โทรศัพท์สมาร์ทโฟนกลายเป็นกล้อง IP ตัวใหม่ เมื่อเข้า App สมาร์ทโฟนจะกลายเป็นกล้องบันทึกภาพและสตรีมวิดีโอไปยัง NAS ทันที สามารถตรวจจับการเคลื่อนไหวได้แล้วจะแจ้งเตือนทันที สามารถใช้แฟลชจากสมาร์ทโฟนเพิ่มแสงให้กล้องได้ หากขาดการเชื่อมต่อผ่านอินเตอร์เน็ตก็สามารถบันทึกวิดีโอต่อไปได้ แต่จะถูกบันทึกไว้ในเครื่องสมาร์ทโฟนแทน

นอกจากนั้นแล้วหากใช้งานภายในองค์กร ก็ยังมี App เพื่อให้ทำงานร่วมกันได้อย่างมีประสิทธิภาพไม่ว่าจะเป็น Synology Office ที่สามารถทำงานร่วมกันได้แบบ real time ทั้ง Document Spreadsheets Slide และยังสามารถใช้งานกับไฟล์ Microsoft Word / Excel / PowerPoint ได้อีกด้วย หรือจะเป็น Synology Chat ที่นำมาใช้ติดต่อสื่อสารกันภายในสามารถสร้างห้องแชท หรือแชทส่วนตัว เพื่อความปลอดภัยของข้อมูลภายในองค์กร รวมไปถึงการทำอีเมลล์ภายในองค์กรผ่าน Synology MailPlus และยังมี Synology Calendar เพื่อทำนัดการประชุม กำหนดการงานต่าง ๆ ได้อีกด้วย รองรับการใช้งานร่วมกับปฏิทินบนสมาร์ทโฟน อีกทั้งยังสามารถนำเข้าข้อมูลจากแพลตฟอมอื่นได้อีกด้วย
เป็นยังไงกันบ้างคะ สำหรับแต่ละ App ที่เราพูดถึงไปน่าสนใจมากเลยใช่มั้ยล่ะคะ แม้ว่าเราจะมารีวิวความสามารถของ NAS ไปมากมายเนี่ยแต่ก็อยากให้ทุกคนพิจารณากันให้ดีนะคะ ว่าจะนำไปใช้งานได้คุ้มค่ารึป่าว เพราะ NAS แต่ละตัวก็ถือว่าราคาสูง แถมยังต้องซื้อ HDD เพิ่มอีกถึงจะสามารถใช้งานได้ หากต้องการจัดการข้อมูลปริมาณเยอะ ๆ ให้เป็นระเบียบ อยู่รวมกันในที่เดียว เก็บทั้งไฟล์ข้อมูล รูปถ่ายคลิปวิดีโอต่าง ๆ แชร์ข้อมูลร่วมกันกับผู้อื่น ไม่ว่าจะเป็นครอบครัว หรือการใช้งานร่วมกันในองค์กรก็ถือว่าเหมาะมากๆ เลยค่ะ เพราะเป็นการลงทุนครั้งเดียว จ่ายแล้วจบ ไม่ต้องมาคอยจ่ายค่าบริการรายเดือน ถือว่าคุ้มค่าในระยะยาวนั่นเองค่ะ และที่สำคัญคือความปลอดภัยของข้อมูลที่เราสามารถจัดการและดูแลเองได้เลย HDD อยู่ที่เราเองไม่ต้องกลัวข้อมูลรั่วไหลเลยล่ะค่ะ และยังสะดวกในการใช้งานและการควบคุมทำได้ทั้งบน DSM บนคอมพิวเตอร์และ Application บนสมาร์ทโฟน ตอบโจทย์การใช้งานของคนรุ่นใหม่อย่างเรา ๆ เลยล่ะค่ะ
สำหรับใครที่สนใจรายละเอียดเพิ่มเติม สามารถกด link ที่ Synology DS920+ NAS 4-Bay
458 total views, 1 views today

